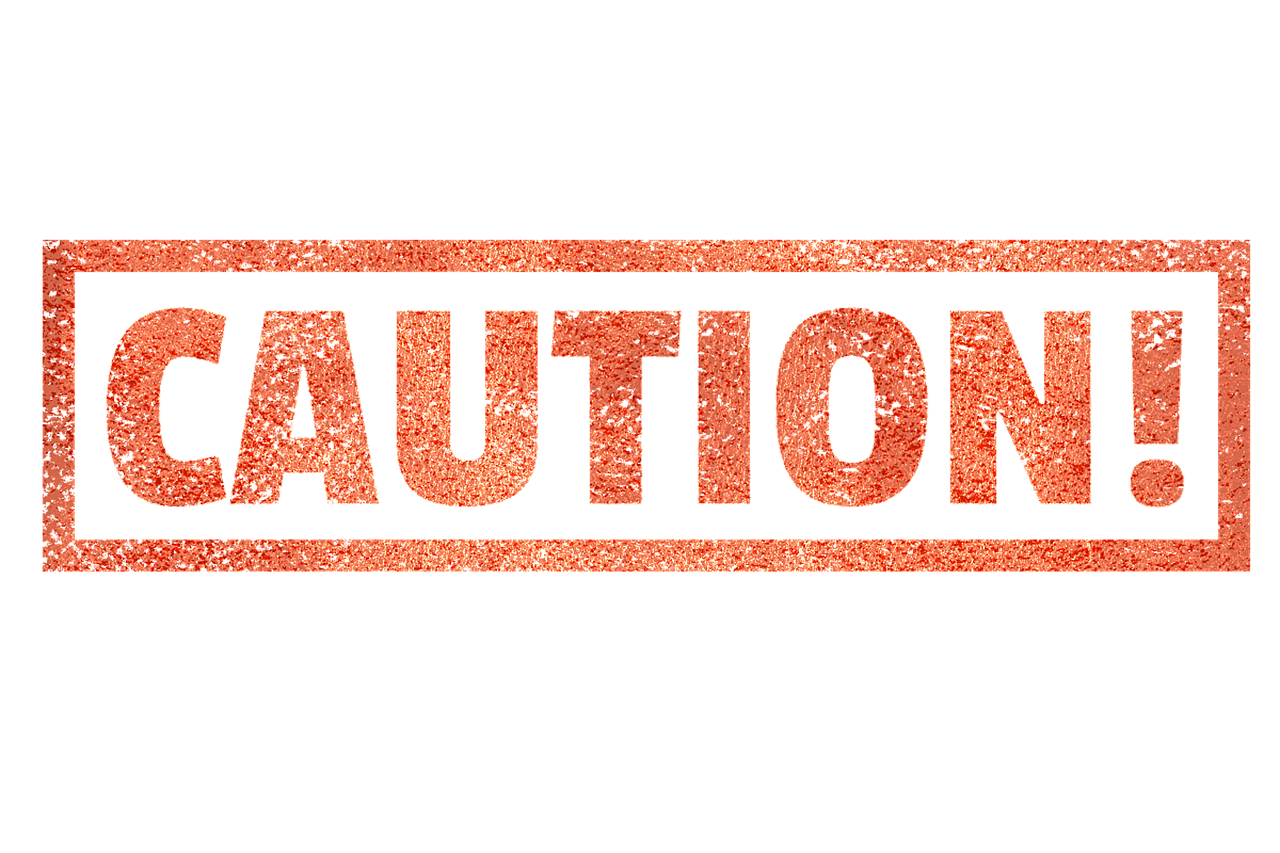SAKURA(@hunter_girl2018)です!
この記事を書いているのが11月8日なので、後1週間で猟期が始まりますね!今回はハンターマップに関する記事になります!
狩猟可能な池探しについてはこちらの記事を参考にどうぞ!

スマホで『Google Map』を起動して、今自分がいる場所が猟区なのか、すぐ判別できれば便利ですよね!かなり原始的な方法になりますが、今回はその方法をご紹介します。地図アプリのハンターマップ化については、もっと簡単な方法もあるかもしれませんが、参考になれば幸いです。
作成・使用に関しては『自己責任』でお願いします!
Contents
PCで『Google Map』を起動し、ハンターマップの情報を反映する!

今回は画像の『川崎市 鳥獣保護区⑯』を使って説明します!作業にはGoogleアカウントが必要になりますので、持っていない方は作成しておいて下さい!
PCで『Google Map』を開きます。※Mapを開いたら、お持ちのGoogleアカウントでログインして下さい。
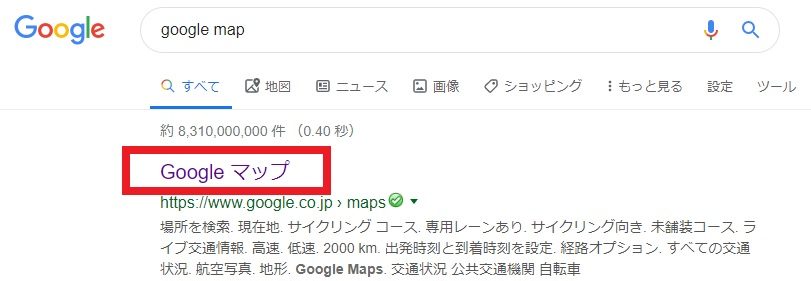
メニューを選択します。
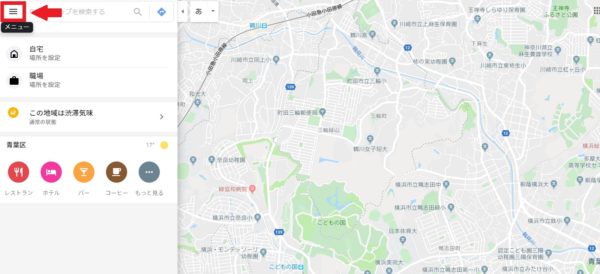
マイプレイスを選択します。
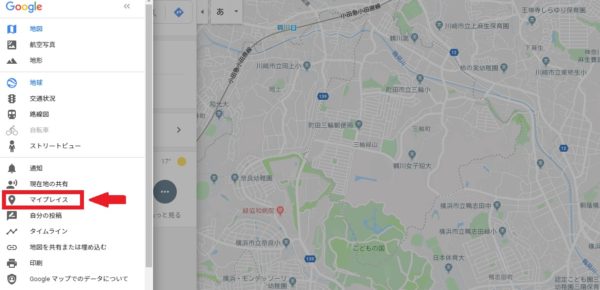
マイマップを選択します。
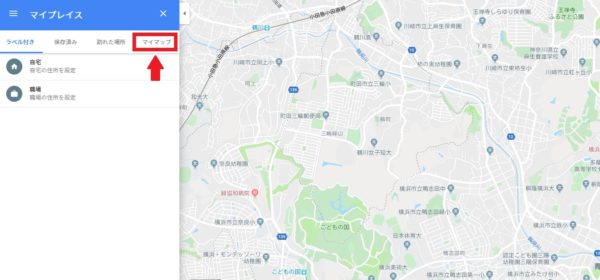
地図を作成を選択します。
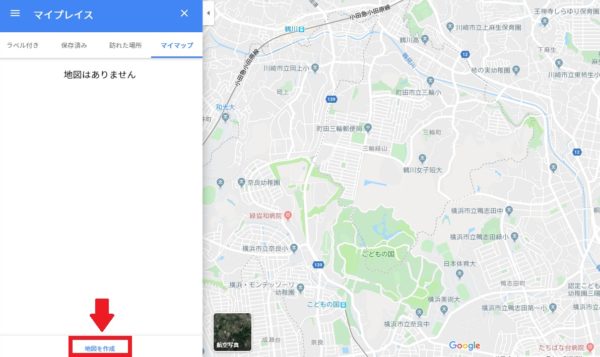
ラインを描画を選択します。

ラインやシェイプを追加を選択します。

ハンターマップに合わせて該当エリアを囲い、名前を入力し保存します。
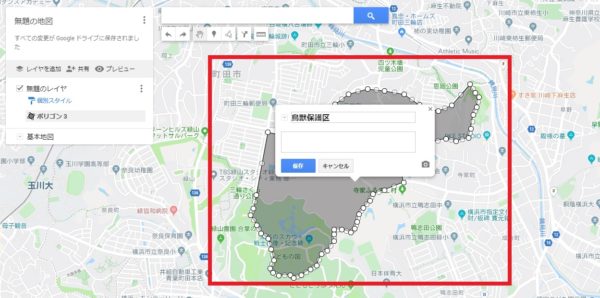
保存後、スタイルで赤色などの目立つ色に変更します。
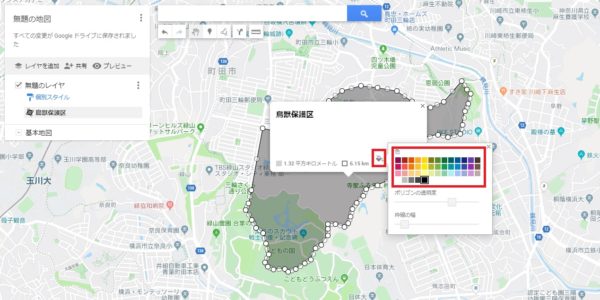
PCでの操作はこれで完了です。(スマホでの操作に続く)

スマホで『Google Map』アプリをダウンロードし、PCと同じGoogleアカウントでログインする!
スマホでGoogle Mapを起動し、メニューを選択します。
※バージョンによっては「保存済み」を選択します。
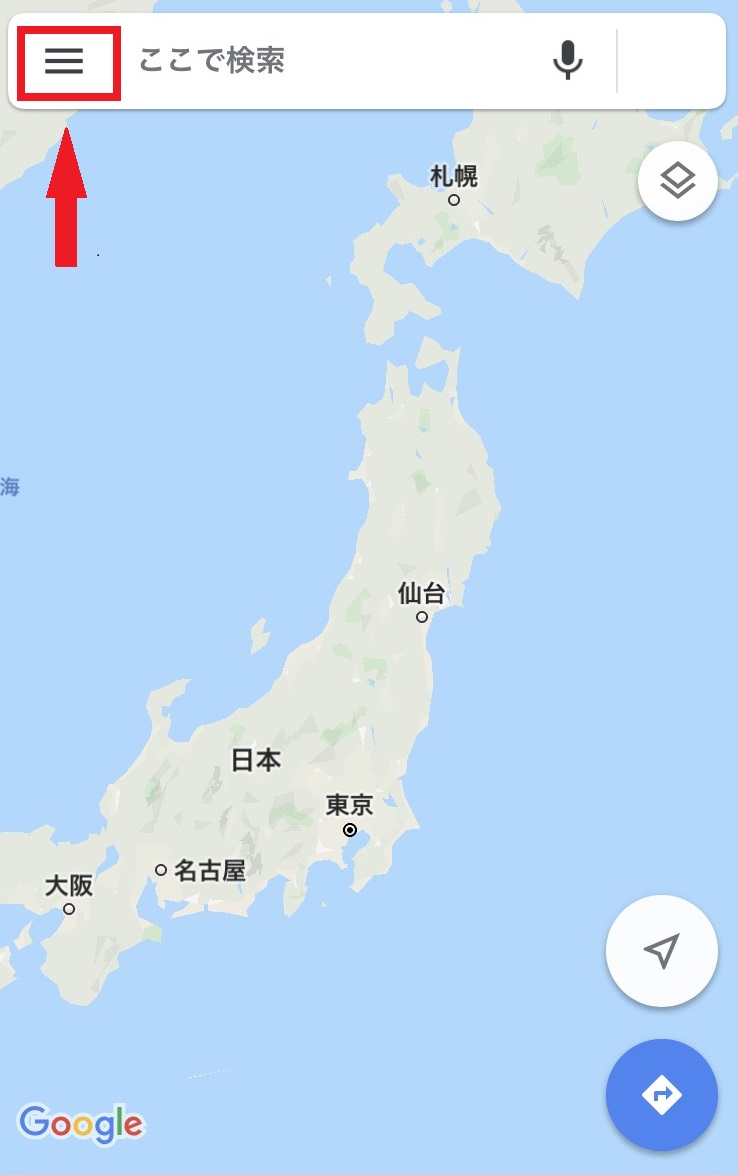
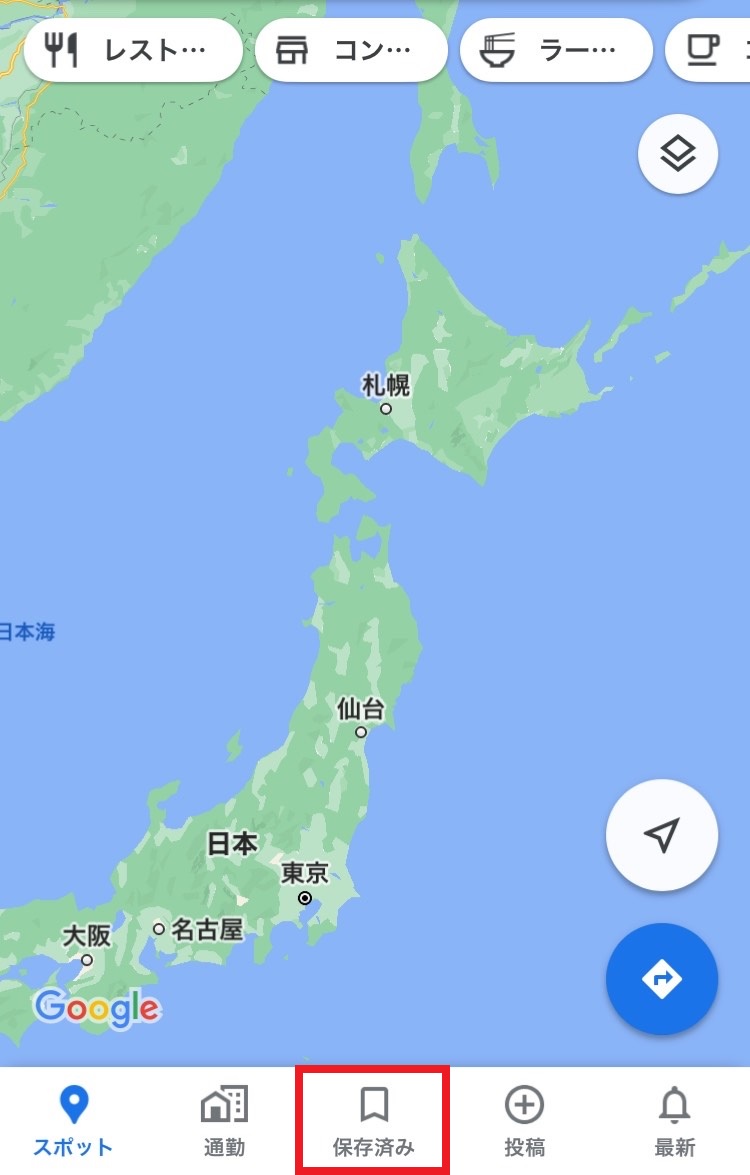
マイプレイスを選択します。
※バージョンによっては「マップ」を選択します。
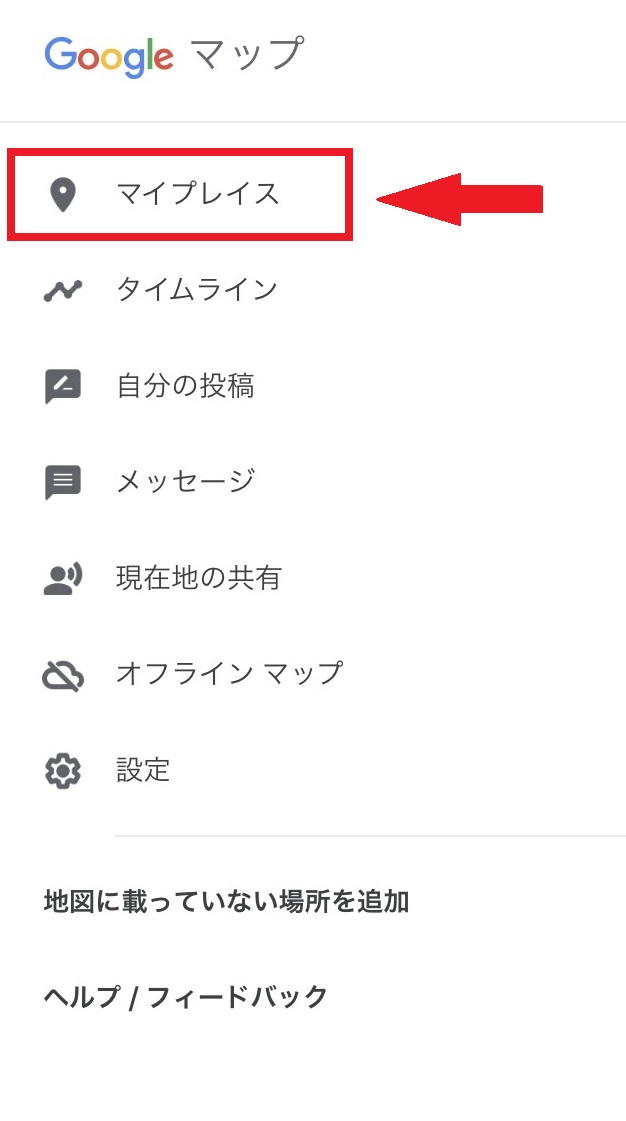
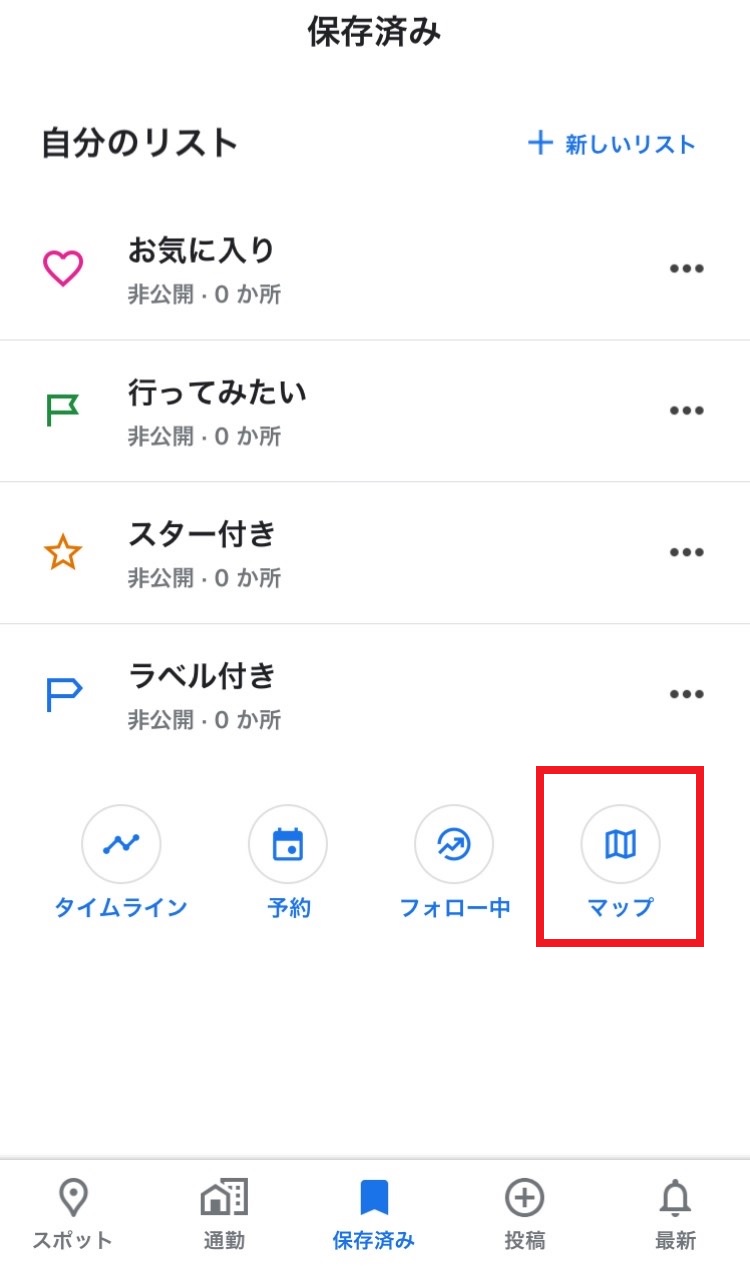
マップを選択します。
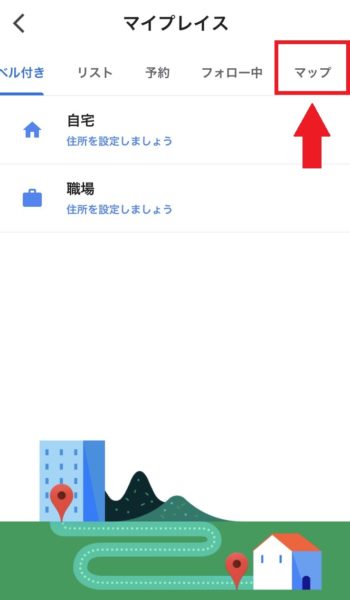
PCで操作時のGoogleアカウントでログインしていれば、画像のようにMapデータが作成されているはずです。そのデータを選択します。
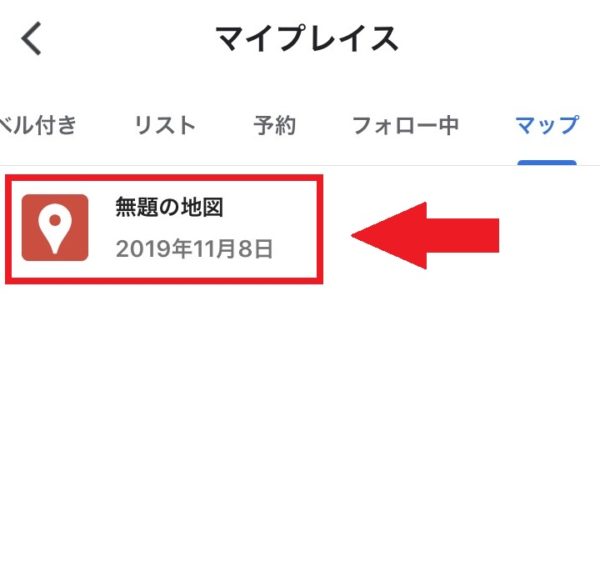
スマホでも鳥獣保護区が赤色で表示されました。

Google Mapなので、当然スマホで起動すればGPSで現在地が表示されます。

まとめ
今回は地図アプリのハンターマップ化についての記事でした!
手作業多めの原始的な方法ですが、自分が狩猟で行く可能性がある地域だけでも、作成しておけば便利かもしれません!

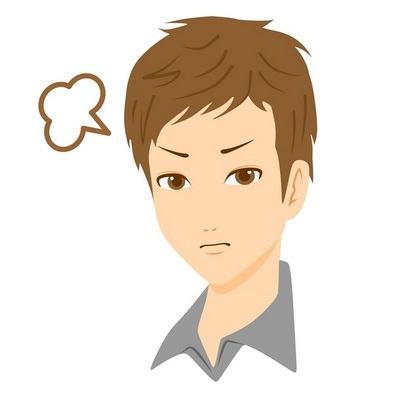
ハンターマップの作成・使用は自己責任でお願いします!
休猟区・保護区等の見極めは必ず自分で判断して下さい!